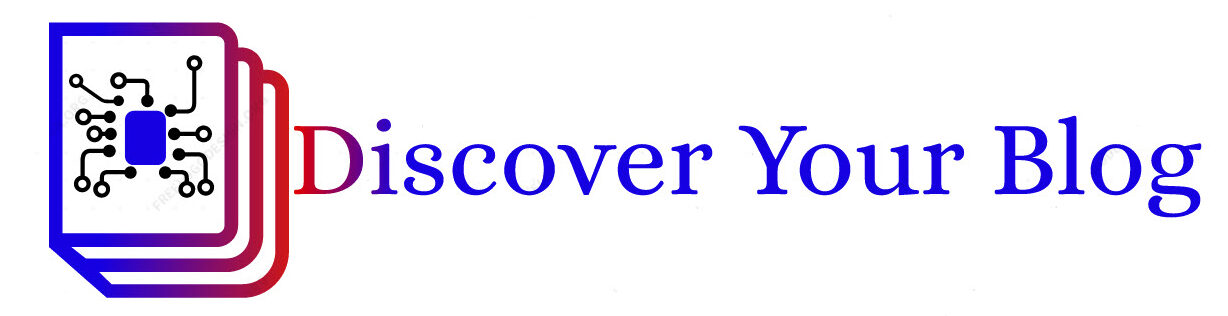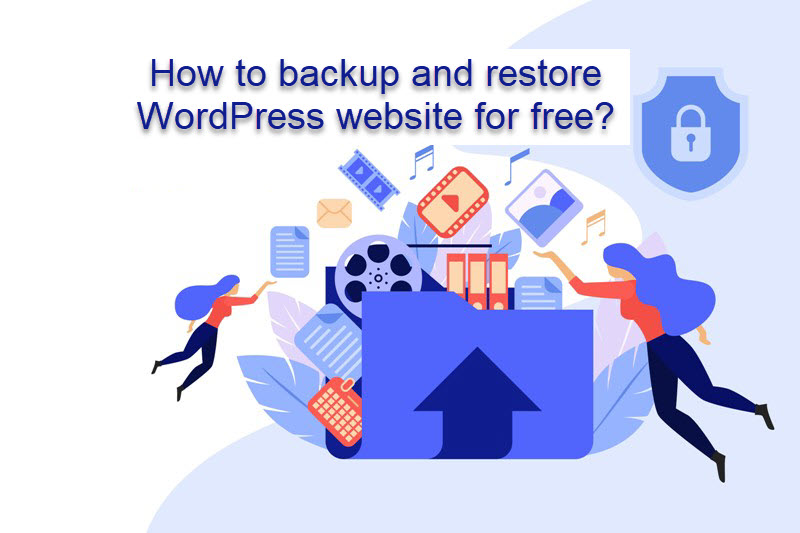Have you ever imagine what will happen if your site had undergone serious malware attacks or missing important files?
what will you do, if you accidentally delete the files and find instability on the website?
I was faced with these catastrophic incidents several times. That time I didn’t understand the importance of back up the whole WordPress site.
There are several methods are associated with the backup and restore in WordPress.
I don’t think you have to follow all the methods in this regard. But I highly recommend the 2 methods of backup will save you during the crisis.
Many web hosting companies are offering daily multiple backup. The multiple in the sense of “multiple Rar/Zip” files they generate and save to a safe place. We don’t want to bother about the data security. But if you are not purchased any daily backup plan, then definitely read this article. Anyway, we are discussing here completely free methods.
backup and restore WordPress websites for free
Table of Contents
Your WordPress site consists of the following:
- WordPress Core installation
- WordPress plugins
- WordPress themes
- Images and files
- JavaScript, PHP, and other code files
- Additional files and static web pages
- DataBase files
We can try to take backup and restore WordPress site with or without plugins for free. So as per your convenience opt any of these methods. My point is never to hold back your backup for tomorrow. Backup should be done now after you complete this reading and start taking backup for your WordPress website or blog.
All posts are rewriting is a tedious task, if found your site down.
What I am covering in this article?
- What is the backup?
- Why backup process is so important?
- How to take backup your WordPress website through WP dashboards itself?
- Backup your data with your hosting provider panel.
- How to take a backup from Cpanel?
- FTP method
- Backup the database with PHP Myadmin
- Bonus method – Control panel file manager
- WordPress site backup with the free plugin here.
There are 5 WordPress website backup methods that are going to explain which is completely free.
Advantage of free methods
- No cost involved
- Backup whenever you want
- Non-technical people can do it easily.
- Plugins do the automatic job of scheduling backups
Disadvantages
- The manual methods without plugin need some expertise to restore it.
- You are always to be careful to take backup without forgetting.
- If your local backup failed then no chance to restore, so prefer cloud backup like Google drive, dropbox, etc.
What is the backup?
It is simply can explain that a copy of your website and you can restore the site with this backup, which is held in other locations such as local pc, cloud networks and in Secondary storage ( DVD, USB flash disc, External HDD, Blueray disc), if found instability in your blog or site.
Also, I can say its like insurance policy, that you insure your time, investment for your WordPress site.
A backup includes the WordPress files and Database files ( MySQL). As you can see the WordPress website is spanned over these file systems. So we have to take both as a backup. WordPress files contain a theme, plugin, media, scripts, arrangements, etc. Where as MySQL stores the posts, comments, user credentials, logins, admin area setup.
These files can be found through your hoster’s control panel within the file manager.
Why is the backup process is so important?
The handy backup will sometimes play a lifesaver for webmasters. Backup which is manual or automatic, needed for your future. If your hosting company telling you that backup is free, then ensure the backup which should include Database and site files.
Let’s assume you are not taken back up after you published 5 or 6 contents and you are editing the theme. Then in this situation, the webpage stopped loading and you had tried many ways to regain it. What will be the result?
Again you have to start from scratch to get the website like an old one.
The task is tedious and frustrating. You have to check all the properties of your site are working or not and the integrity of your media files to be cross-checked by opening each and every post.
So this time you have your own backup in hosters server or locally in your system. Quickly you can replace the theme folder or restore all the files with a recent backup. Even though you don’t need to work with your design and media. Some times you have to upload recent posts. That was not time consumable.
Still, if hosting company offers the backup, then they will get back your site.
Now I am explaining How to take WordPress blog backup without a plugin.
I recommend taking your own backup even though the hosting company taking automatic backup for you.
Use any of these 2 methods and upload them in any cloud file storing system, for a proper backup and restore of your WordPress website.
Method 1: – Backup of your WordPress website through the WP dashboard itself?
WordPress Dashboard having the feature of taking backup of your files and posts in a single Backup.XML file. All you need to open your WordPress blog admin panel and you can see under Tools there is an Export option.
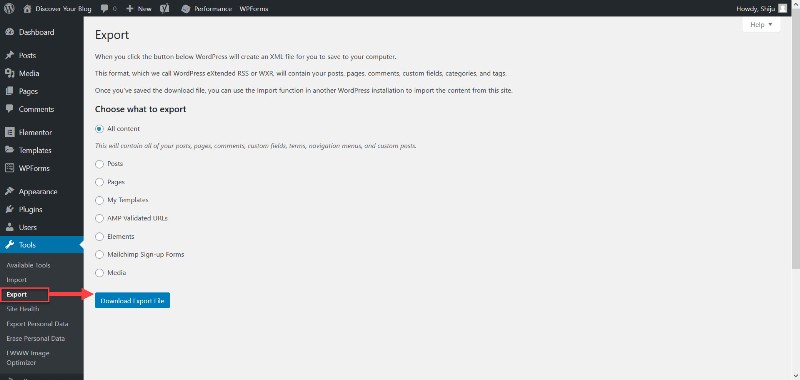
Then you can see which content you want to export and select all as in the first image and click the Export button. Downloaded .xml file can be saved to your computer.
At the same way, you can import/restore all your files with the .xml file ( Image 2)
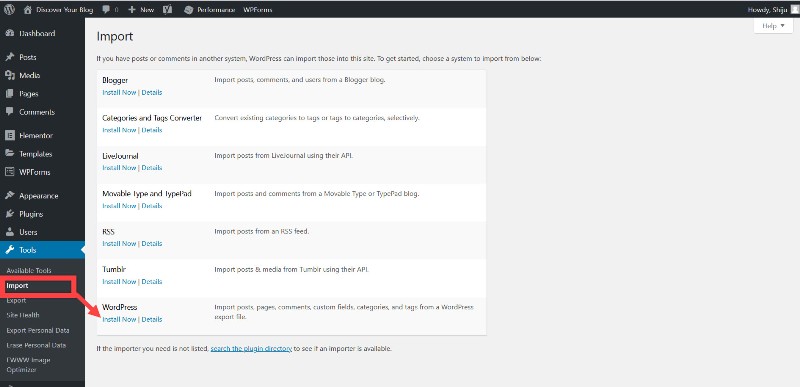
First, you need to install the extension as shown in the image, and after installation selects the .xml file and click the Upload and Import button.
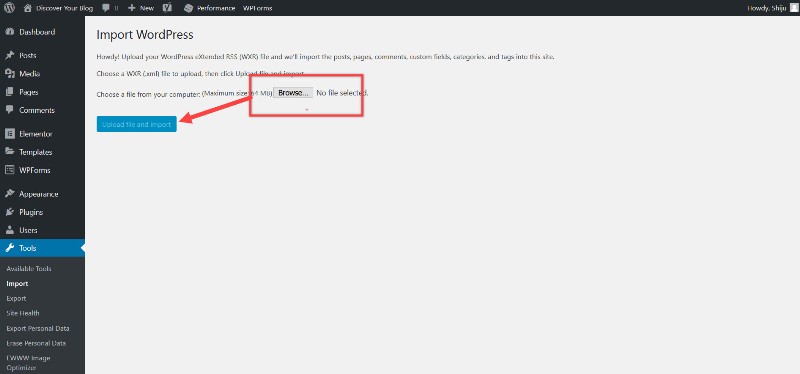
But you have to check your media file integrity if error displays during the import.
Method 2: – Backup your data with your hosting provider’s panel
As shown in the video Hostinger control panel have a simple method to take backup to your system. Due to I am a techie and playing with my file manager then I thought I should manually take my backup and restore whenever I want.
The process as shown in the video.
The importing is shown in the image. There are import website options available under the website tab.
Choose the file downloaded and the same will restore when the site found unhealthy.
Check other Hosting provider’s panels also with videos. It is depending on your hosting provider the option will be changed.
So the point is the WordPress blog backup can be taken with the control panel itself.
Backup method through Bluehost control panel
Backup method through Hostgator control panel
Method 3: – FTP method
What is FTP?
FTP is a file transferring method from the client to server in a secure way. We can use authentications for entering the server. When a client asks for any particular file, which he has access, the server provides the same by checking the permission in background.
What kind of files is backing up by the SFTP method?
Good question! Yes, we can access the whole files of your website. Excluded the database here.
Creating an FTP account is easy. You can access the Hosting provider’s control panel and access the FTP section and create a new account.
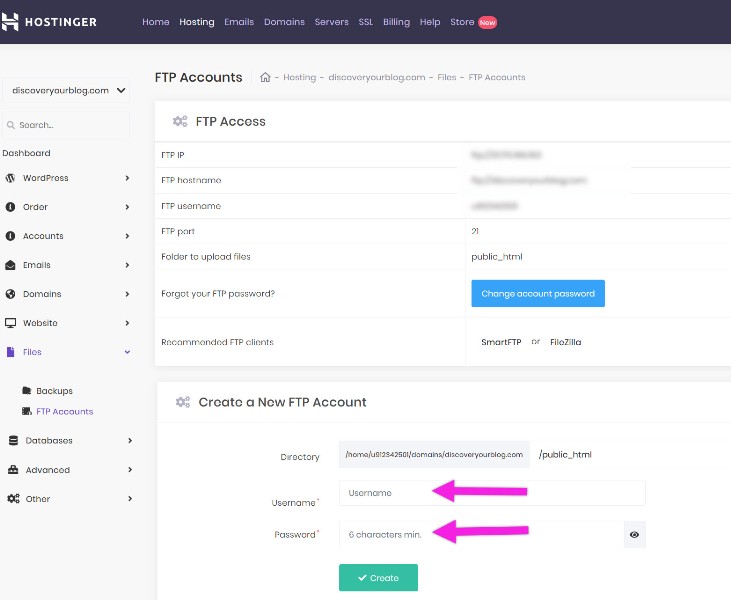
Before starting the procedure ensure your FTP server IP, Username, Password to be in handy.
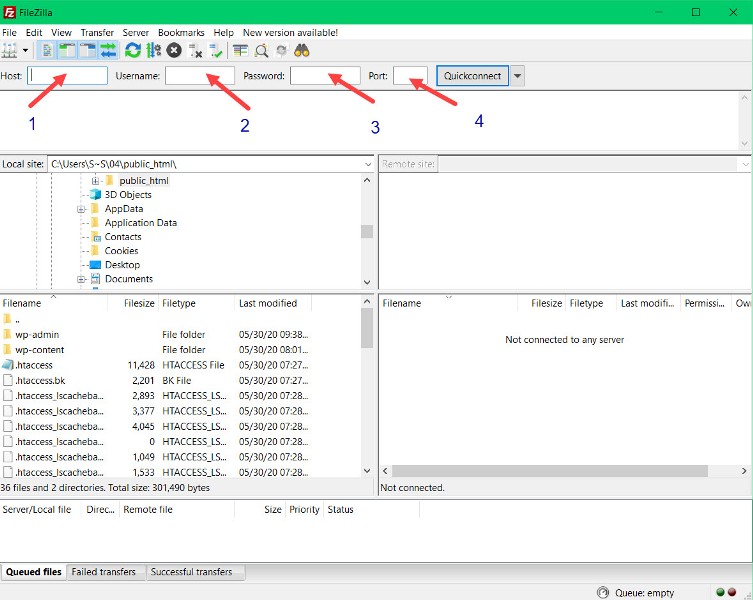
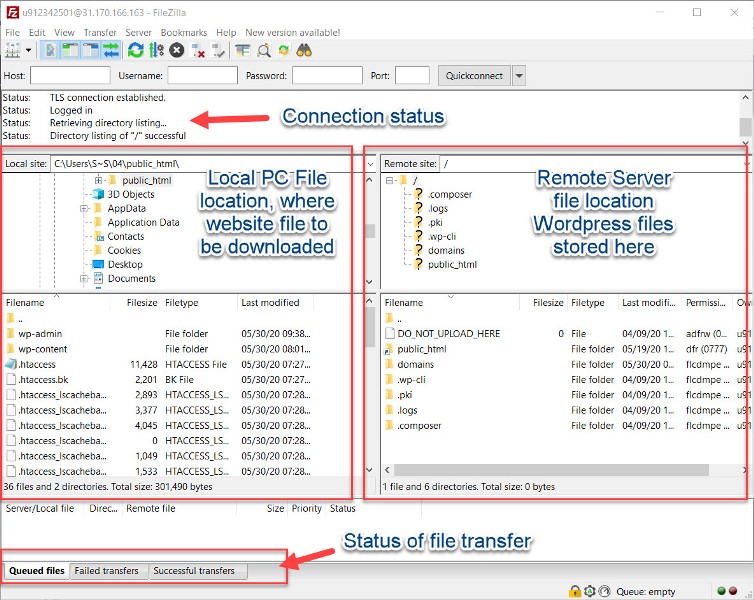
Here we are using FileZilla, which is quite popular and easy to use.
- Open FileZilla
- Type IP address of your server in the Host section
- Provide Username and password
- The Port will be provided by the hoster.
- Press the Quickconnect button
- As per the image you can see some sections are divided into some boxes, which is marked in the image.
- Select your folder Most probably the Folder will be as Public_Html
- Right-click and press Download
- It will download where you have selected the folder to be downloaded, ie the left-hand section.
- Check the folder size and also compare it with the file transfer status that no file is missed during the transfer.
- From the left-hand box, you can select and right-click to restore the files.
Thus using the SFTP you can download the whole files and restore it in a free method.
Method 4: – Control panel file manager (Bonus method )
This method will give you brief about backup and restore for WordPress website for free
There another clever method for a backup inside the Hosting company’s control panel. We can use the Public_html folder itself can be made a backup folder.
You can only download the files from this, not folders. It is impossible to download each and every file in the WordPress folder. So we can copy the whole folder into another location after making a folder inside the Public_Html, which will look like this
Public_Html/YourDomainname – Your website files
Public_Html/backup – Your backup saved here
This folder can be replaced with the latest backup as you like. But you have to monitor your disk usage regularly if you have selected limited server space.
These files are kept as long as the server exists. Make sure to take this folder in your Desktop regularly.
The restore can be done very easily by following the below steps.
- Open Cpanel
- File Manager
- Select the backup folder and Copy
- Location to be Public_Html/Your Domain name/
- It will completely replace with latest files.
- Check the wp-admin file for DB name, DB username, and DB password.
- Open the browser and check the status of the WP admin panel.
These methods have their own drawbacks and advantages.
So mostly worthy try the WordPress Backup and restore with plugins, which are free with the latest features. If you required advance features should opt the premium of these plugins.
Top free plugins for Taking Backup and restore the webpages or blog with very easy steps.
- BlogVault
- VaultPress(Jetpack Backups)
- Duplicator
- UpdraftPlus
- Sucuri Website Backups
- BackWPup
- BackupBuddy
- BoldGrid Backup
- All in One WP migration
I have already posted a detailed feature list of these Plugins, again explain will be a repetitive task. So refer here for further.
Finally, there may be a question that arises in your mind, where should I keep backup files?
Or Is it safe to keep the files in your own HDD?
Safest places to keep your WordPress site backup
- Cloud backup
My first preference is for the cloud, to store the backup of your website data and restore it easily when ever you need.
The cloud providers are definitely doing a great job of saving our important files. Happily, we can say that there are several types of cloud storage vendors available. Among them, most popular companies are listed. Still, if you don’t have an account then create now using the link.
I am using Google Drive for storing all website back up. Google is providing 15GB of space to store the files.
Also, we can connect the plugins with these cloud networks.
Popular cloud networks for free storage space
2.Hosting providers Domain file locations
As I have explained in step 4, that is folder copy and paste to the same document root using the Control panel. I have applied this method because every time I don’t have enough time to download the file. It is safer for saving our website files.
Note that if you are migrating the website to another server then the folder to be downloaded prior to the migration.
3.Writable discs
My third preference is to put your backup files in removable devices like CD/DVD/BlueRay Disc/.
4.External HDD/Flash disk
My fourth preference is saving your data in external methods.
External HDD and flash disks are prone to viruses, so keep an eye on the malware by scanning regularly. If infected the virus will reach the webserver and affect the whole server operations.
5. Internal HDD space
Internal Hardisc is the more convenient space for bloggers for storing backup data. But this convenience will cost you sometimes if malware attack happens. So this space is my last option if your system is clean.
WordPress Blog Backup and Restore with easy methods ends here. If you have any queries you can ask through the comment section or directly contact through any social media.
Frequently Asked Questions regarding the Backup and restore for your WordPress website.
How often should you backup for the blog site?
In my recommendation will be you should take backup weekly once. Even a monthly backup will do the support. But again we can not predict the failure, so the periodic backup will help you to restore in the future.
Can you use this method to back up other data?
Yes, The backup is for every process that you want to save for the future and restore easily with tools or manually.
How many backups should I keep?
I prefer to keep 3 backups normally. The first one in Google Drive, the second one is to the hosting server itself, then in local PC via FileZilla.
Can backups be automated?
The process can be automated, with the plugins.
How to restore WordPress backup files?
The backup method itself provides you to restore the files. Check each method above, in which I have explained in detail.
Which method is more reliable for us?
I think more reliable for taking backup from the Control panel itself. The integrity of the files is good because they are coming as zip format. Through FileZilla, we are copying whole folder and this method is a little risky. if a single file missing will disappoint you during restoration.
How much time take to restore the files?
Well, it depends on how much time is taken to upload files. After upload, the restoration starts immediately and a couple of minutes you will be online.
Spread the love by sharing this article in social media!! 🙂
Additional read